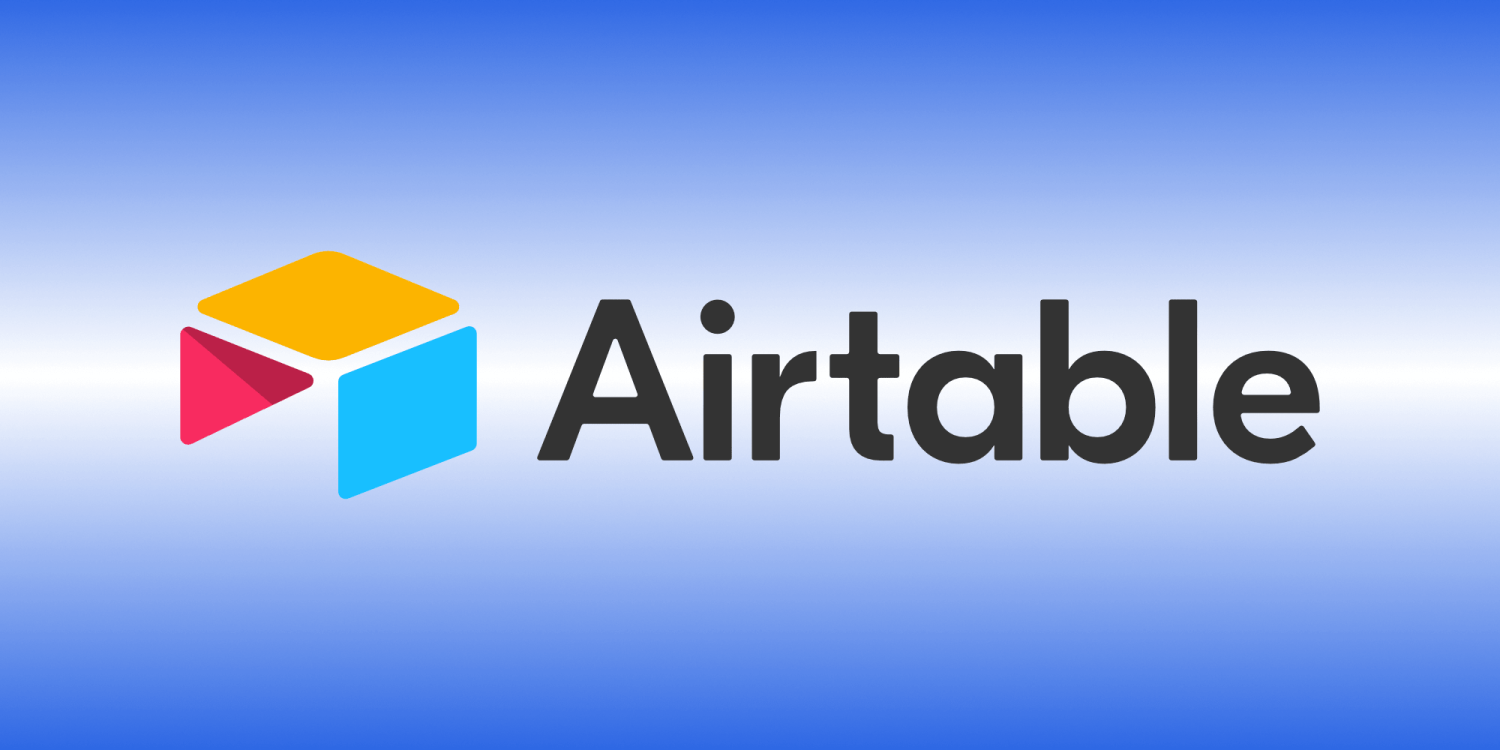Hier geben wir euch eine kurze Orientierung und erklären die Schritte zur Erstellung neuer Vermittlungen.
Airtable wird von uns als Werkzeug für das Management der Datensätze von Anmeldeinformationen, der Vermittlung zwischen Studierenden und Nachhilfeschüler:innen und auch für weitere administrative Aufgaben verwendet.
ℹ️ Disclaimer ℹ️
Grundsätzlich könnt und dürft ihr an eurer Base natürlich alles hinzufügen oder abändern. Beachtet aber bitte, dass für base-übergreifende Vorgänge (wie z.B. der Anmeldevorgang) bestimmte Spalten vorhanden und auch genau so benannt sein müssen. Fragt im Zweifel gerne bei uns nach und wir geben euch Feedback!
Wenn euch Funktionalitäten einfallen, die noch nicht existieren und eurer Meinung nach unbedingt vorhanden sein müssen, sagt uns gerne Bescheid und wir prüfen, inwiefern wir euch dabei unterstützen können! 😀
Im Folgenden findet ihr einige Features und Anleitungen, die euch einen groben Überblick über Airtable und unseren Umgang damit zeigen sollen. Auch hier: Wenn euch was fehlt, sagt uns sehr gerne Bescheid!
Account
Um auf Airtable zuzugreifen, benötigt ihr zuallererst einen Account. Es ist am Besten, wenn jeder Standortleitende einen eigenen Account mit einer privaten E-Mail-Adresse anlegt, damit alle Änderungen an den Daten in eurer Airtable-Base auf eine Person zurückgeführt werden können. Es ist zum Beispiel oft hilfreich zu sehen, wer eine Vermittlung angelegt hat oder für eine neue Person zuständig ist.
Dazu lasst euch einfach mit eurer Emailadresse von einem anderen Standortleiter zur Airtable-Base hinzufügen.
Neue Anmeldungen
Die Studierenden und Schüler:innen können sich - wie ihr vermutlich auch - über die Online-Formulare direkt auf unserer Webseite anmelden. Die Daten, die sie dort eingeben, werden vollautomatisiert zu Airtable übertragen und in der entsprechenden Tabelle eingetragen. Weiter wird vom System eine Bestätigungs-E-Mail an die Person geschickt, die das Formular ausgefüllt hat, welche auch euch im CC hat. So wird das jeweils zuständige Team direkt über eine neue Anmeldung informiert.
Übersicht

In dem oberen Reiter seht ihr verschiedene Tabellen zur Auswahl. Hier wird jede Tabelle kurz beschrieben und erklärt, wie ihr Vermittlungen beginnt und wieder auflößt.
In der Reihe darunter steht links die Ansicht der aktuellen Tabelle. Dort könnt ihr bei Bedarf bestimmen, welche informationen euch angezeigt werden, indem ihr selbst neue Ansichten anlegt.
In der Reihe daneben können bestimmte Reihen ausgeblendet werden. Dies ist z.B. sinnvoll für Zeilen, auf die andere Tabellen zugreifen und die nur für Verarbeitungsschritte benötigt werden. Als Beispiel: "Geo_for_vermittlung" wird benötigt um Informationen von unvermittelten Schülern bei den Fächern anzuzeigen. Für die Tabelle Schüler ist der Wert aber irrelevant und kann einfach ausgeblendet werden.
Außerdem gibt es einige Tabellenspalten, die nicht unbedingt benötigt werden und leer bleiben können, da die Tabellen für viele verschiedene Standorte entworfen wurden, von denen nicht alle die exakt gleichen Daten erheben. Diese Spalten könnt ihr auch gerne löschen, wenn sie der Übersichtlichkeit schaden und ihr denkt, dass ihr sie auch in Zukunft nicht brauchen werdet.
Daneben gibt es Auswahlknöpfe, um die Tabelle zu sortieren oder nach bestimmten Kriterien zu filtern.
Detailansicht

Die einzelnen Daten zu einer Person sind in einer großen Tabelle abgelegt. Dies ist oft unübersichtlich. Um eine einzelne Person übersichtlicher anzuzeigen, kann man, wie im Bild zu sehen, links in der ersten Spalte auf "Ansicht expandieren" klicken. Alternativ geht auch einfach die Leertaste drücken.
Die Ansicht, die sich dann öffnet beinhaltet alle Attribute aus der Tabelle. Wenn die Tabelle mit anderen Tabellen verknüpft ist, könnt ihr in dieser Ansicht auch auf verknüpfte Einträge klicken (wie im Bild auf "Schüler 2" oder "Student 1").
Vermittlung
Um eine Vermittlung durchzuführen, klickt auf den Reiter Vermittlungen. Dort legt ihr eine neue Zeile an und tragt den zu vermittelnden Schüler und Studenten ein. Das Startdatum der Vermittlung wird automatisch eingetragen, kann aber in der Spalte Vermittlungsdatum angepasst werden.
Um eine Vermittlung zu beenden, muss das Enddatum der Vermittlung eingetragen werden. Die Schüler:innen und Studierenden werden anschließend wieder als unvermittelt angezeigt.
Matching-Algorithmus
Wir haben einen Matching-Algorithmus konstruiert, um euch Standortleiter:innen bei der Vermittlung zu unterstützen. = )
Dieser Algorithmus schlägt Paare von Schüler:innen und Studierenden vor, die ihr dann per Mausklick aus der "Matches"-Tabelle in die "Vermittlung"-Tabelle übertragen könnt.
Hier erfahrt ihr, wie ihr ihn benutzen könnt..
Try out/Test-Vermittlung
Der Reiter "Test Vermittlung" ist ein Versuch, sich Eigenschaften von verschiedenen Schülern und Studierenden nebeneinander anzeigen zu lassen. Hier könnt ihr Unvermittelte eintragen und alle relevanten Attribute vergleichen. Fügt gerne alle Tabellenspalten hinzu, die ihr in eurem Standort benötigt, um passende Nachhilfepaare zu identifizieren. Die Studierenden und Schüler, die ausgewählt werden können findet ihr in der Schüler und Studenten Tabelle in dem View "Unvermittelt".
Weitere Hinweise zu passenden Nachhilfepaaren findet ihr in der Tabelle "Fächer". Hier werden bei jedem Fach die noch nicht vermittelten Schüler und Studierenden angezeigt.
Weitere Standortleiter einladen
Um weitere Standortleiter einzuladen müsst ihr in der Tabellenleiste rechts oben auf Teilen oder Share klicken. Dann erscheint ein Feld, in der ihr die Emailadresse des neuen Standortleiters eintragen könnt.
Alternativ kann man auch einen Link erstellen und den Teilen. Macht dies lieber nicht, da jeder, der diesen Link bekommt, kann auf alle Daten des Standorts zugreifen.
Überprüfung der Zugänge
Wir von der IT bitten euch in regelmäßiger Unregelmäßigkeit die Liste der auf den Standort eingetragenen Zugänge zu überprüfen und gegebenenfalls veraltete Konten zu entfernen. Das liegt daran, dass wir durch die vereinsfremden E-Mails nicht automatisch den Zugang sperren können, sondern diesen manuell entfernen müssen. Da ihr am besten wisst, wer noch aktiv im Team ist, ist es am einfachsten, wenn ihr drüberschaut.
Dafür müsst ihr oben rechts neben der Glocke auf Share bzw. Teilen drücken. Unten findet ihr dann einen Knopf mit der Aufschrift Manage bzw. Verwalten. Wenn ihr darauf drückt öffnet sich eine Liste an Kollaboratoren, also Accounts, die auf den Standort zugreifen können. Diese könnt ihr dann durchgehen und veraltete Accounts nach dem Auswählen entfernen. Sollte es Probleme geben oder ihr nicht dazu berechtigt sein, diese Änderungen vorzunehmen, stellt uns gerne ein Ticket mit den betreffenden E-Mail-Adressen und wir entfernen diese für euch!
Formelverbesserungen
Jetzt noch eine Bitte an euch bestimmte Formeln in eurer Base durch neue auszutauschen.
- Die alter-Formel in der Schüler und Studententabelle
IF({Geburtsdatum}="","",DATETIME_DIFF(TODAY(),Geburtsdatum,'years')
Hiermit umgeht man das Problem, dass beim Alter NaN eingetragen wird, wenn kein Geburtsdatum bekannt ist.
- Checkbox ob Führungszeugnis eingegangen ist
Fügt die Checkbox Führungszeugnis in eurer Tabelle hinzu (packt es neben die Ehemalig Checkbox) und updated die Formel für den Zustand.
IF({Aktueller Schüler}= BLANK(),
IF(Ehemalig, "Ehemalig", IF(NOT({Führungszeugnis}), "Führungszeugnis",
IF({In Vermittlung}, "In Vermittlung","Unvermittelt"))), "Vermittelt")
Viele Studierende melden sich an, reichen allerdings nie das Führrungszeugnis ein. Mit diesem zusätzlichen Status schaffen wir mehr Übersichtlichkeit.
- Farbcodierung für Zustand
Geht in die Schüler oder Studententabelle und klickt auf den Farbtopf neben dem filter und sortieren Button. Hier könnt ihr jedem Eintrag eine Farbe zuordnen.
Wählt aus: Where Zustand is Vermittelt und setzt die Farbe auf grün.
Wiederholt das für die weiteren Zustände In Vermittlung, Unvermittelt, Ehemalig und Führungszeugnis. Als Farben würden wir vorschlagen: Gelb, Rot, Grau und helles Rot.
Beispiel-Base
Viele der oben beschriebenen Funktionen sind in dieser Base eingebaut. Wir werden mit der Zeit neue Konzepte Entwickeln und sie hier verwenden. Ihr könnt wenn ihr wollt diese dann in eure eigene Base übernehmen.
Tutorial Videos
Airtable Automations
Teil 1: Begrüßungsemails
Teil 2: Erinnerungsmails
Teil 3: Wiederkehrende Mails
Teil 4: Geburtstagsmails
Rundmails
Support
Wir wünschen euch viel Spaß und frohes Schaffen mit Airtable. 😎
Bei Fragen oder Problemen könnt ihr euch jederzeit ein Ticket stellen. 👨💻